 自由レイアウト編集 ヘルプ
自由レイアウト編集 ヘルプ
自由レイアウト編集とは
自由レイアウト編集では、文字の編集(サイズ、色、書体など)や
移動、図形・画像・イラストの挿入などが自由に行えます。
基本パターンにアレンジを加えて、お好みのレイアウトを作成してください。
自由レイアウト編集のページは以下のような構成になっています。
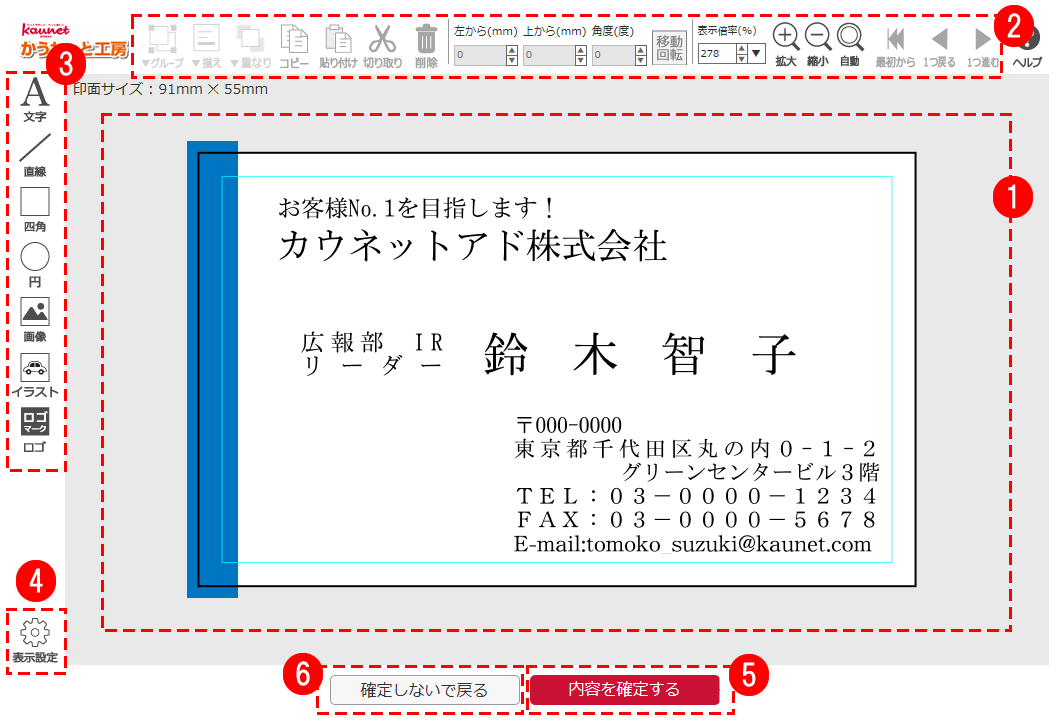
- デザインエリア
文字や画像等のレイアウトを表示します。 - 操作・編集ボタン
パーツ(文字や図形など)のコピーや移動、画面の拡大縮小などの操作・編集を行えるボタンです。 - パーツボタン
レイアウトにパーツ(文字や図形など)を追加できるボタンです。 - 表示設定ボタン
デザインエリアに画面を編集しやすくするためのサポート機能のON/OFFを切り替えることができるボタンです。 - 内容を確定する
作成したレイアウトを確定して、次のステップに進みます。 - 確定しないで戻る
作成したレイアウトを破棄して、元のページに戻ります。
表示エリア
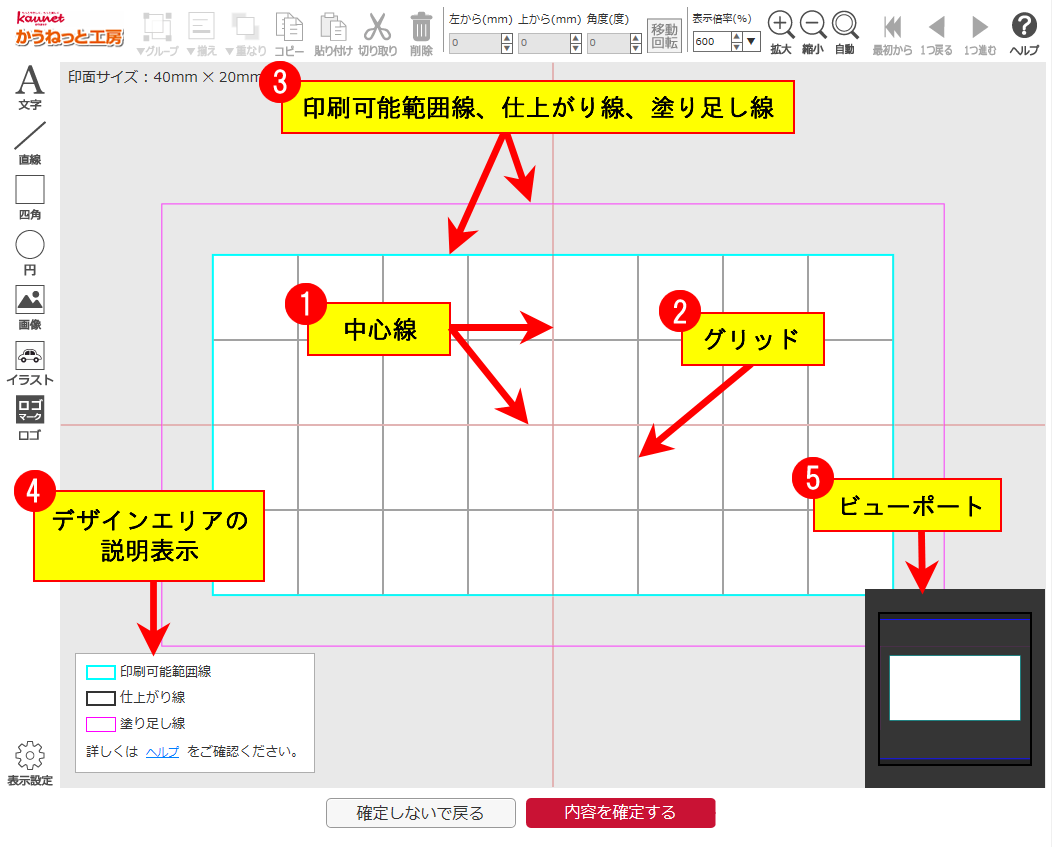
- 中心線
デザインエリアの縦横中央に線を表示します。
表示設定にて中心線の表示・非表示を切り替えることができます。 - グリッド
デザインエリアの縦横にグリッド線を表示します。
表示設定にてグリッドの表示・非表示を切り替えたり、グリッドの間隔を指定することができます。 - 印刷可能範囲線、仕上がり線、塗り足し線
- 印刷可能範囲線
- この範囲まで印刷をすることができます。
- 仕上がり線
- この線で断裁します。印刷可能範囲線と同じ場合は表示されません。
- 塗り足し線
- ふちまで印刷する場合は塗り足し線をはみ出すようにレイアウトしてください。
ふちまで印刷できない商品は表示されません。
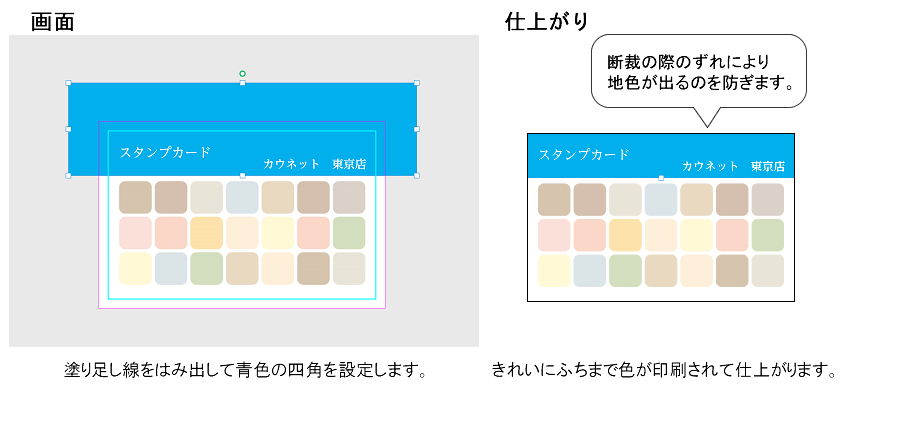
- デザインエリアの説明表示
印刷可能範囲線、仕上がり線、塗り足し線の説明ダイアログを表示します。
表示設定にて説明ダイアログの表示・非表示を切り替えることができます。 - ビューポート
現在のデザインエリアの表示領域がどの部分なのか俯瞰して見ることがでるダイアログを表示します。
ビューポート内の現在の表示領域をドラッグして、デザインエリアの表示を動かすことができます。
表示設定にてビューポートの表示・非表示を切り替えることができます。
パーツの種類
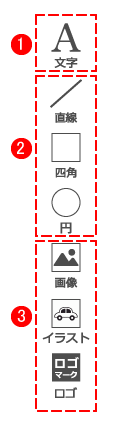
自由レイアウト編集では以下のようなパーツでレイアウトを作成します。
- 文字
文章や書体の種類を編集できます。 - 図形
直線、 四角、 円・だ円 を描画できます。 - 素材
画像、 イラスト、 ロゴ を配置できます。
画像は、お手持ちの画像ファイルをアップロードしてご利用いただけます。
イラストには、無料でお使いいただけるテンプレートをご用意しています。
ロゴは、あらかじめ登録していただいたロゴマークの中からお選びいただけます。 ログインしてロゴマークをご登録ください。
パーツの選択
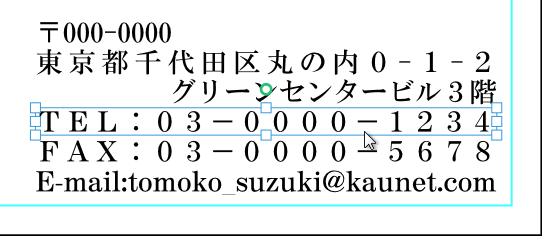
デザインエリアでパーツをクリックすると、1つのパーツが選択されます。
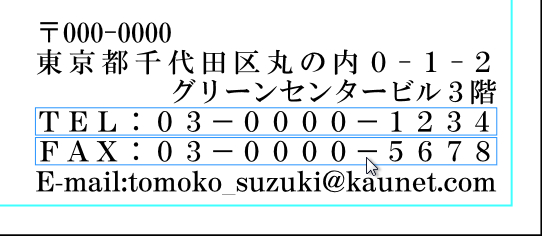
続いて[Ctrl]キーを押しながら別のパーツをクリックすると、複数のパーツを選択することができます。
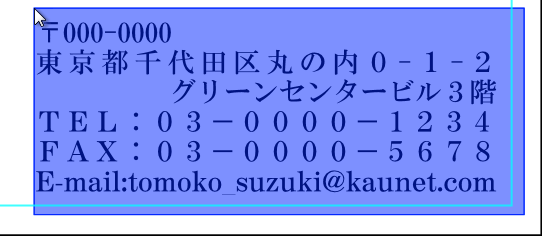
または、デザインエリアでマウスをドラッグすると、表示される矩形内のパーツを一括選択できます。
揃え
「揃え」は2つ以上のパーツの位置(上・下・左・右)を揃えたい場合に使用します。
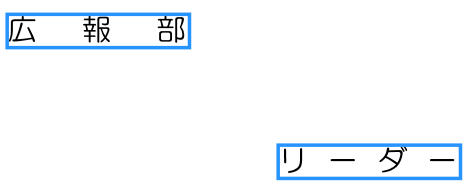
デザインエリアで位置を揃えたいパーツを2つ以上選択します。
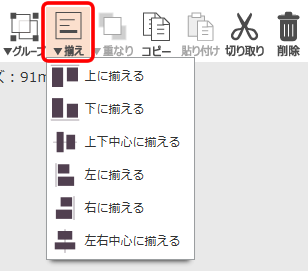
画面上部メニューから「揃え」ボタンを押します。
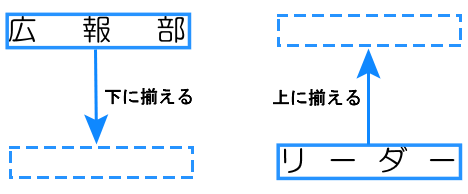
「上に揃える」を選択すると、選択した中で一番上のパーツの上側に他のパーツの上側が揃います。
「下に揃える」を選択すると、選択した中で一番下のパーツの下側に他のパーツの下側が揃います。
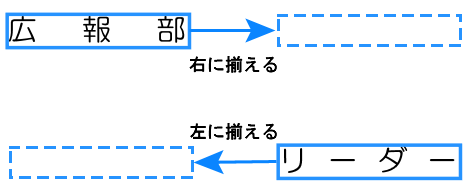
「左に揃える」を選択すると、選択した中で一番左のパーツの左側に他のパーツの左側が揃います。
「右に揃える」を選択すると、選択した中で一番右のパーツの右側に他のパーツの右側が揃います。
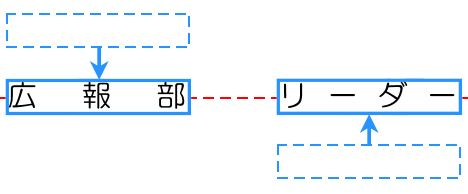
「上下中心に揃える」を選択すると、選択した全てのパーツの上下中央にパーツが揃います。
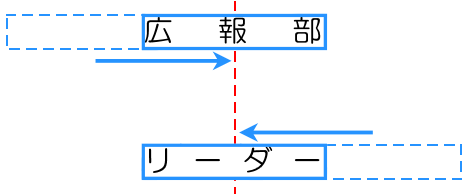
「左右中心に揃える」を選択すると、選択した全てのパーツの左右中央にパーツが揃います。
グループ化
「グループ化」は2つ以上のパーツを1つにまとめたい場合に使用します。
グループ化でまとめられたものは1つのオブジェクトとして扱うことができます。


デザインエリアでグループ化したいパーツを2つ以上選択します。
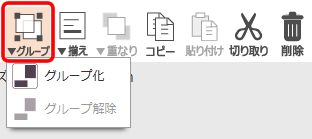
画面上部メニューから「グループ」ボタンを押して「グループ化」を選択します。


選択されたパーツが1つにまとまります。
まとまって移動・拡大縮小、回転されます。
個々のパーツの編集をすることはできません。
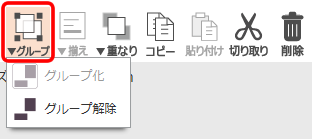
グループ化を解除したい場合は、グループ化されたオブジェクトを選択して、画面上部メニューから「グループ」ボタンを押して「グループ解除」を選択します。

グループ化が解除されます。
重なり
「重なり」は各パーツの上下の配置を変更したい場合に使用します。
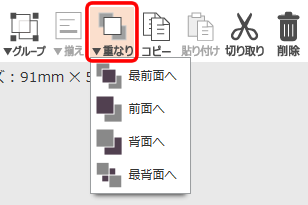
デザインエリアで上下の配置を変更したいパーツを1つ選択します。
「最前面へ」を選択すると、全パーツの最前面に配置を変更します。
「前面へ」を選択すると、ひとつ手前にあるパーツの前面に配置を変更します。
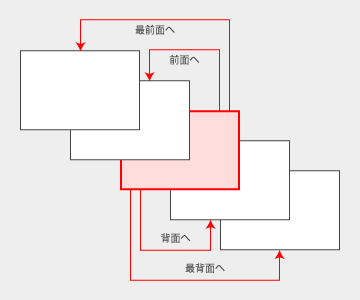
「背面へ」を選択すると、ひとつ裏側にあるパーツの背面に配置を変更します。
「最背面へ」を選択すると、全パーツの最背面に配置を変更します。
コピー

デザインエリアでパーツをクリックして「コピー」ボタンを押すと、パーツをコピーします。
コピーしたパーツはデザインエリアに貼り付けることができます。
ショートカットキー(「ctrl」キー+「C」キー)でコピーすることもできます。
貼り付け

パーツを選択して「コピー」ボタンまたは「切り取り」ボタンを押した後、「貼り付け」ボタンを押すと デザインエリアにそのパーツを貼り付けます。
ショートカットキー(「ctrl」キー+「V」キー)で貼り付けることもできます。
切り取り

デザインエリアでパーツをクリックして「切り取り」ボタンを押すと、
デザインエリアからパーツを切り取ります。
切り取ったパーツはデザインエリアに貼り付けることができます。
ショートカットキー(「ctrl」キー+「X」キー)で切り取ることもできます。
削除

デザインエリアでパーツをクリックして「削除」ボタンを押すと、デザインエリアからパーツを削除します。
「Delete」キーで削除することもできます。
移動回転
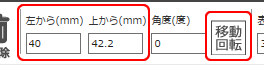
移動(「左から」・「上から」)
デザインエリアでパーツをクリックして「左から」「上から」の値を変更し、「移動回転」ボタンを押すと、 デザインエリアの左端・上橋からの位置を変更します。
パーツをマウスでドラッグ&ドロップして移動させることも可能です。
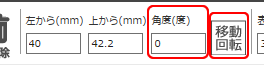
回転(「角度」)
デザインエリアでパーツをクリックして「角度」の値を変更し、「移動回転」ボタンを押すと、 パーツを回転します。
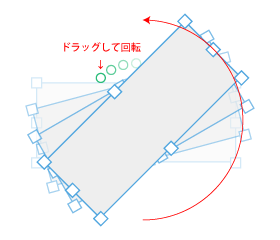
パーツの上部にある黄緑色のつまみをドラッグすると、パーツを回転左折ことができます。
表示倍率
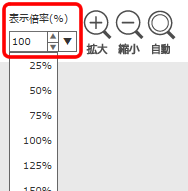
「表示倍率」プルダウンを変更すると、デザインエリアの表示倍率を変更します。
数値入力で任意の表示倍率に変更することも可能です。
「拡大」ボタンを押すと、現在の表示倍率が10%アップします。
「縮小」ボタンを押すと、現在の表示倍率が10%ダウンします。
「自動」ボタンを押すと、現在のウィンドウサイズにフィットした表示倍率になります。
始めから・1つ戻る・1つ進む

「始めから」ボタンを押すと、すべての編集内容をリセットして初期表示状態に戻ります。
「1つ戻る」ボタンを押すと、1ステップ前の編集状態に戻ります。
「1つ進む」ボタンを押すと、「1つ戻る」ボタンを押す前の編集状態になります。
設定
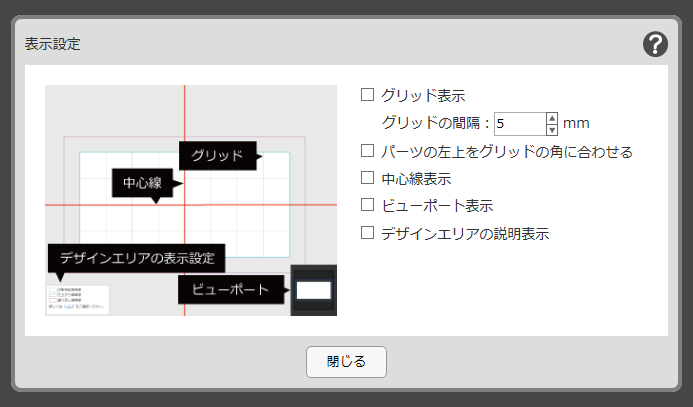
グリッド表示
「グリッド表示」チェックボックスをチェックすると、デザインエリアにグリッドを表示します。
チェックを解除すると、グリッドを非表示にします。
「間隔」の値を変更すると、デザインエリアのグリッド間隔を変更します。
パーツの左上をグリッドの角に合わせる
「パーツの左上をグリッドの角に合わせる」チェックボックスをチェックすると、マウス操作でパーツが移動できる場所をグリッドの交点に限定します。
チェックを解除すると、グリッドの交点以外にもパーツを移動できます。
中心線表示
「中心線表示」チェックボックスをチェックすると、デザインエリアに縦横の中心線を表示します。
チェックを解除すると、中心線を非表示にします。
ビューポート表示
「ビューポート表示」チェックボックスをチェックすると、現在のデザインエリアの表示領域がどの部分なのか俯瞰してみることができます。
ビューポート内の現在の表示領域をマウスでドラッグして、デザインエリアの表示を動かすことができます。
デザインエリアの説明表示
「デザインエリアの説明表示」チェックボックスをチェックすると、デザインエリアに印刷可能範囲線、仕上がり線、塗り足し線の説明を表示します。
確定時のメッセージ

「内容を確定する」ボタンを押すと以下のようなメッセージが表示され、確定できないことがあります。

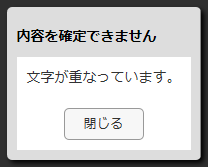
「文字が重なっています。」
デザインレイアウト上で文字が重なっている場合などは確定できません。
重なりがない状態にした後、再度「内容を確定する」ボタンを押してください。

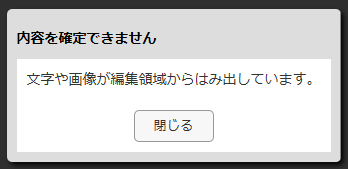
「文字や画像が編集領域からはみ出しています。」
文字がデザインレイアウトの編集領域からはみ出している場合などは確定できません。
編集領域(青い枠線)内に移動した後、再度「内容を確定する」ボタンを押してください。
