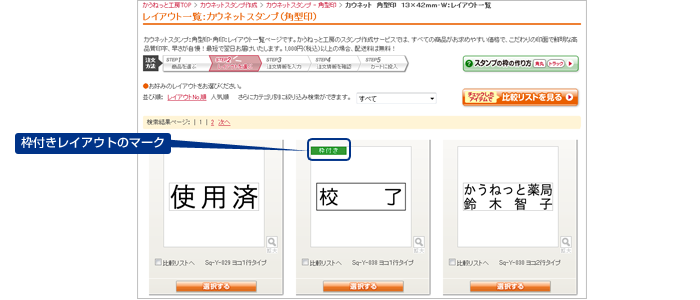自由レイアウト編集 ヘルプ
自由レイアウト編集 ヘルプ
自由レイアウト編集機能を使って、枠の入ったスタンプの作り方をご紹介します。
STEP1:商品を選ぶ
下記から商品をお選びください。
- カウネットスタンプ
- 角型印・角印
- シヤチハタスタンプ
- 角型印・角印
- サンビースタンプ
- 角型印
- ブラザースタンプ
- 角型印
- ゴム印
- フリーサイズ印、回転式角型印・角印
※回転式ではない角印は自由レイアウト編集が利用できないため既存の枠の形を変えたり削除することができません。
STEP2:レイアウトを選ぶ
STEP3:印面の文字を入力する
注文情報入力画面で作成したい文字を入力し、書体・インク色などを指定します。
(この後、自由レイアウト編集画面でも文字編集をすることができます。)
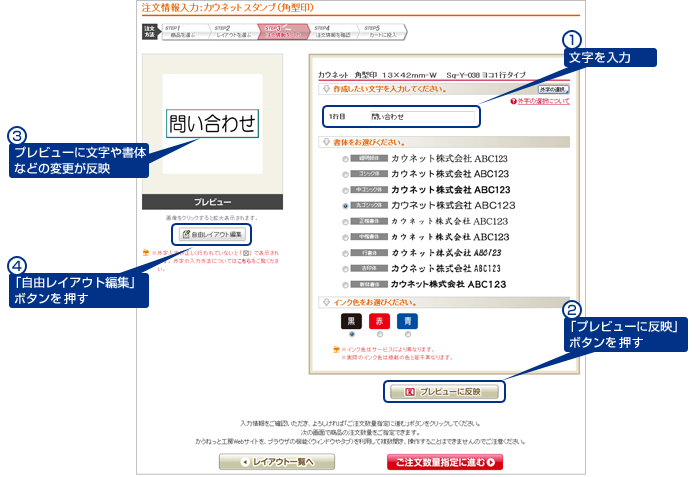
STEP4:印面に枠を作る
枠なしレイアウトの場合
「四角」の図形を使って、角付き枠を作ることができます。
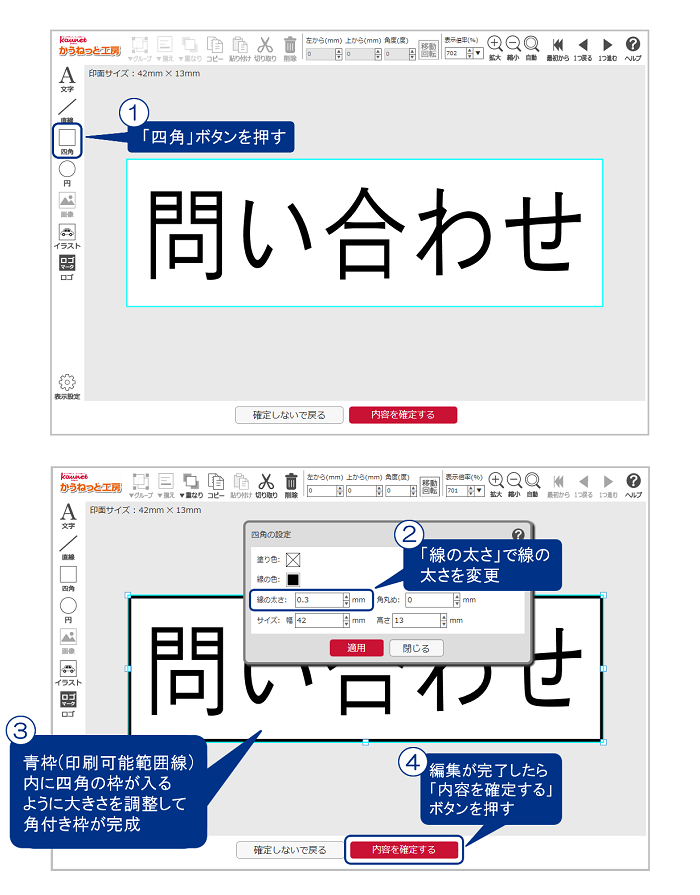
枠の大きさを調整する際のご注意
青枠(印刷可能範囲線)内に枠を収めてください。
枠が少しでもはみ出ると「内容を確定する」ボタンを押したときに「はみ出しエラー」になってしまいます。
青枠(印刷可能範囲線)の中に枠が入るように、サイズや線の太さを調整してください。
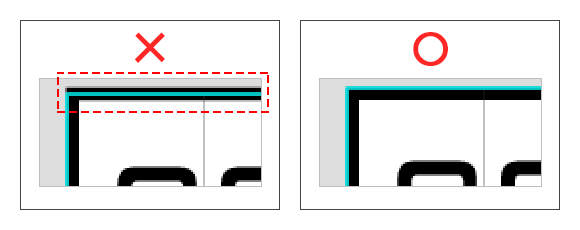
枠付きレイアウトの場合
角付き枠を角丸枠・トラック枠へ変更することができます。
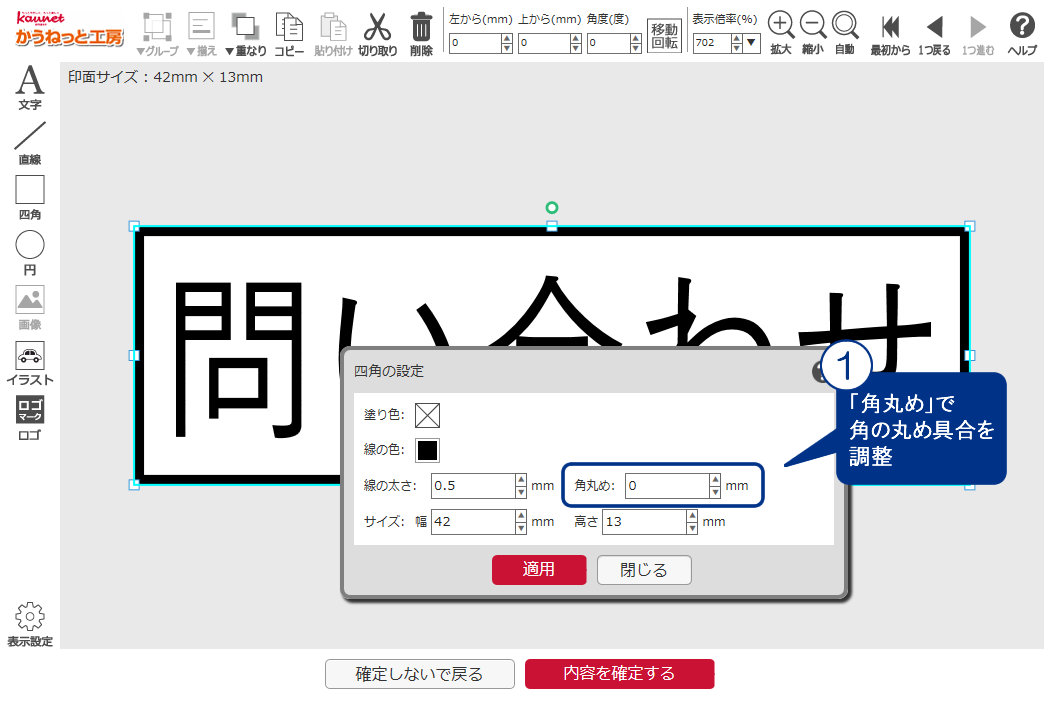
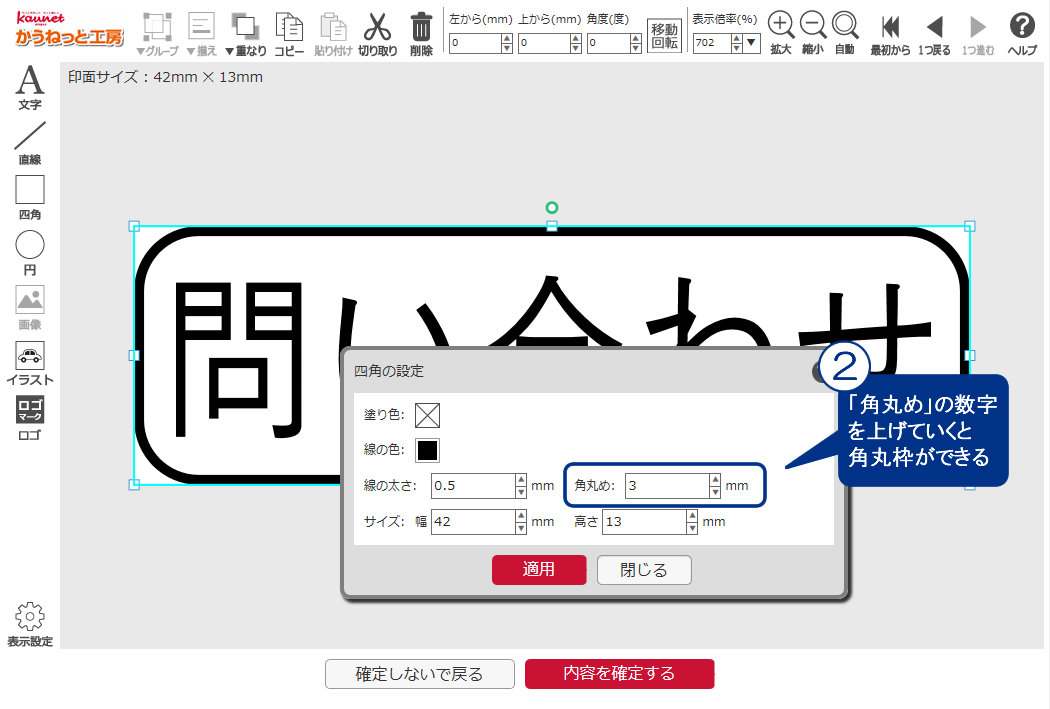
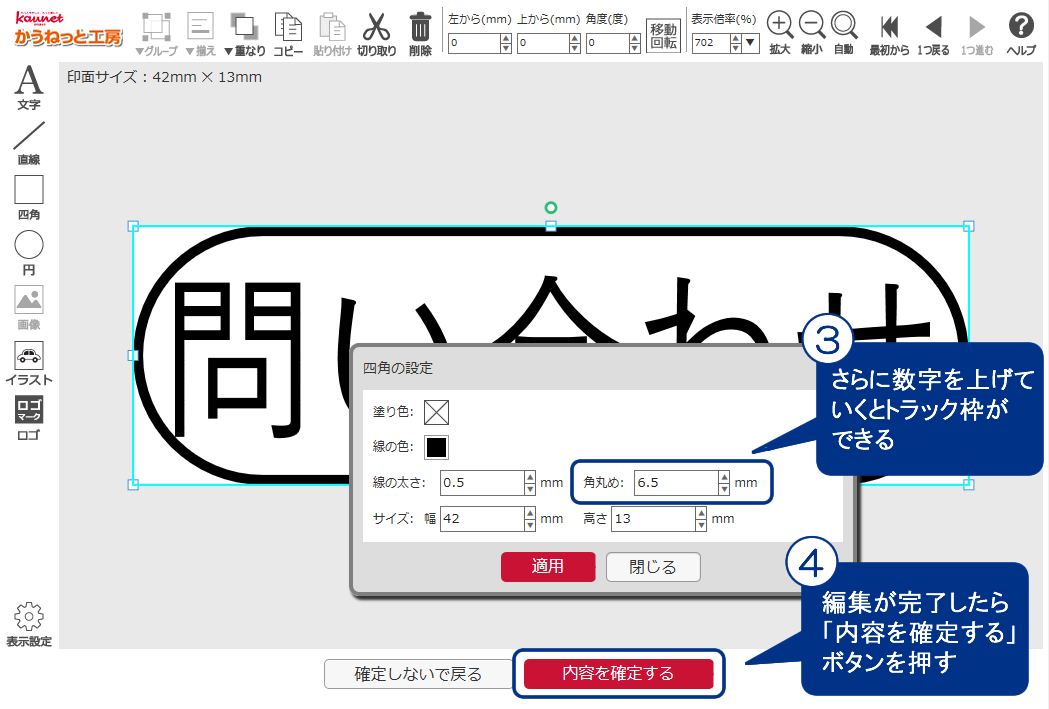
STEP5:注文する
商品をカートに入れた後、カートからご注文手続きを進めて注文します。
お届け予定日にご注文いただいたスタンプをお届けします。